
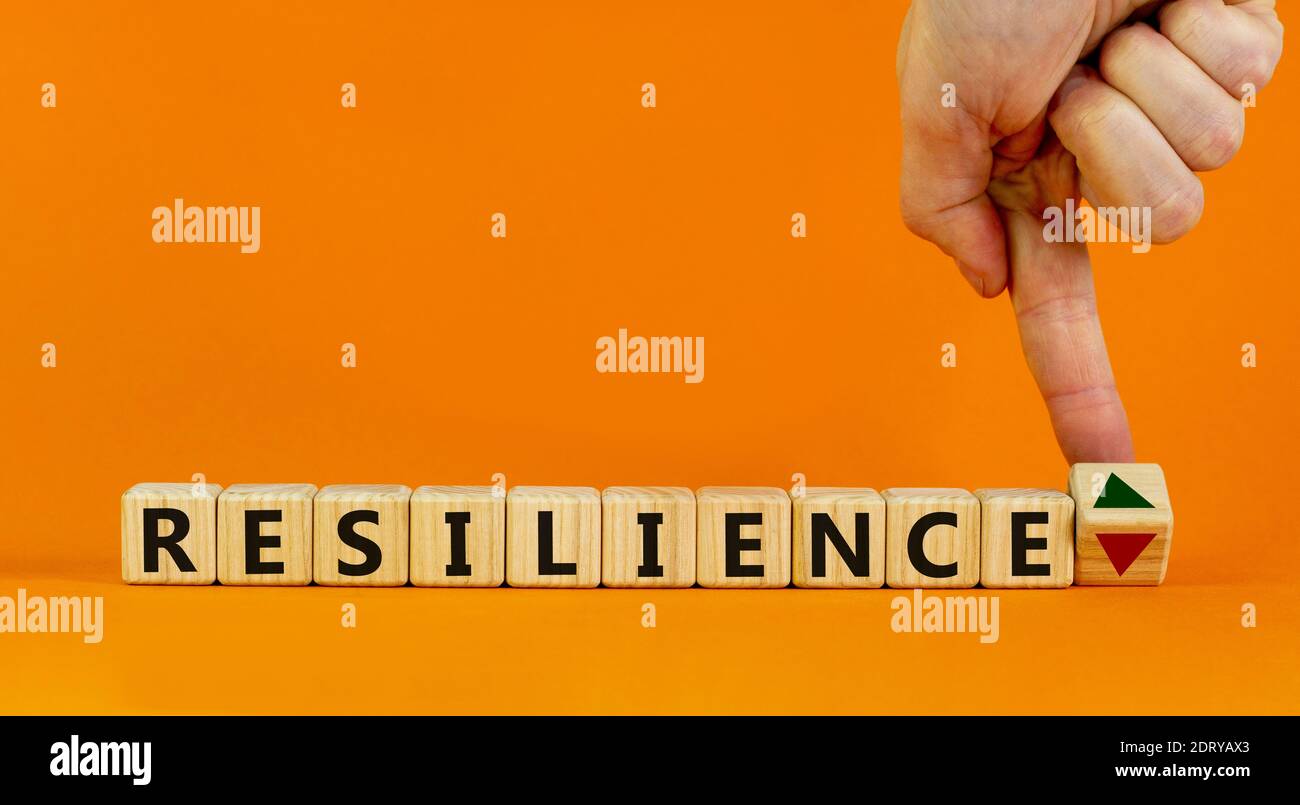
If you don’t change a thing, your arrow will default to the normal settings, which is black for the color and 3/4 point for the width.
#Up and down arrows in word how to
RELATED: How to Position Images and Other Objects in Microsoft Word Resizing, Rotating and Changing the Color of Arrows Release the mouse button to finish drawing the arrow.

Press and hold your mouse button, then drag to draw the arrow. In the Lines group on the drop-down menu, click the “Line Arrow” option.Ī crosshair symbol will display. On the “Insert” tab on the Ribbon, click the “Shapes” button.
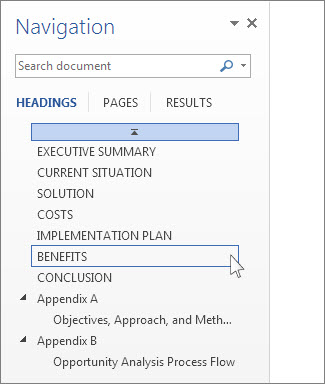
Drawing a Basic Arrow Shapeįirst, let’s review the steps on how to draw a basic arrow. Whether you need to point to an image for emphasis or demonstrate where to click for interactivity, there is a wide range of arrow shapes that you can create and customize in Microsoft Word.


 0 kommentar(er)
0 kommentar(er)
