

- BEST SCREEN RECORDERS FOR MAC FOR FREE
- BEST SCREEN RECORDERS FOR MAC HOW TO
- BEST SCREEN RECORDERS FOR MAC FOR MAC
- BEST SCREEN RECORDERS FOR MAC PLUS
Method 2: How to record a screen timelapse using Hustl
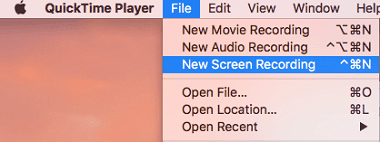
Each time you do this, you’ll speed up the video more! If you don’t want to do this process over and over again, you might want to try out the next method, the Hustl app, which does this automatically and effortlessly.
BEST SCREEN RECORDERS FOR MAC PLUS
BEST SCREEN RECORDERS FOR MAC FOR FREE
Open iMovie (you can download it for free from the Mac App Store if you don’t already have it installed).If you don’t want to deal with large files, you might want to try Hustl) (Warning: these real-time videos can get very large, often 100s of GBs in size – so make sure you have enough free space left in your hard drive. It’s now time to speed it up using iMovie. This will have recorded a screen video in real time.When you’re done, click the stop icon in the menubar to stop and export your recording. Select the area to record and start recording your screen.If you don’t see QuickTime in the Screen Recording privacy settings, you can add it manually by clicking the lock icon on the bottom left corner to unlock the preferences menu and then dragging and dropping the QuickTime app into the list. If you’re recording your screen with QuickTime and you can only see the desktop wallpaper, or if you’re not sure QuickTime has screen recording permissions, go to System Preferences (by clicking on the Apple icon on the top left of your Mac), then selecting System Preferences → Security & Privacy → Privacy tab → Screen Recording and making sure QuickTime is in the list and has a check mark next to it.Make sure you grant it screen recording permissions if it asks for them. On QuickTime, go to File → New Screen Recording.You can do this by pressing the ⌘ command + spacebar keys and writing “QuickTime”. To record a timelapse of your screen on Mac for free using QuickTime and iMovie:
BEST SCREEN RECORDERS FOR MAC FOR MAC
This is a method for Mac users only, if you’re looking for a Windows method make sure to check out the rest of the options below.

Using QuickTime to capture your screen and then using iMovie to speed up the video to obtain a time-lapse video is one of the most popular options out there when it comes to time-lapse screen recording, because both of these apps are free and come already installed with your Mac computer. So if you’re wondering how to make a screen recording into a timelapse, or just how to make a time-lapse of your computer screen, stick around because we’re going to cover the 3 best alternatives out there, both for macOS and for Windows! Method 1: How to record a screen timelapse using QuickTime + iMovie


 0 kommentar(er)
0 kommentar(er)
